
Zotero is a free, easy-to-use tool that helps you collect, manage, cite, and share your research sources. Zotero automatically senses content in your web browser, allowing you to add it to your personal library with a single click. You can add PDFs, images, audio and video files, or snapshots of web pages.
Use Zotero to:
Just need a quick citation or reference list? Try Zoterobib. You will still need to check every citation, so it can be easier to create citations manually for shorter assignments.
Step 1: The standalone Zotero program (includes the word processor plug in). Zotero is available for Windows, Linux or macOS
Step 2: The Zotero connector on your browser for webscraping. Supported browsers are Chrome, Firefox, Edge and Safari which Zotero will detect.
For help installing Zotero after download, see the Zotero installation page.
Register for an online account at https://www.zotero.org/user/register
Online accounts are free. You don't need an account to use Zotero software, but it allows you to join groups and sync your library across multiple devices.
To link Zotero software to Zotero online and sync your data, open your Zotero Preferences > Sync > Settings. Then sign in with your account details.
Once installed, display options can be changed in the middle panel.
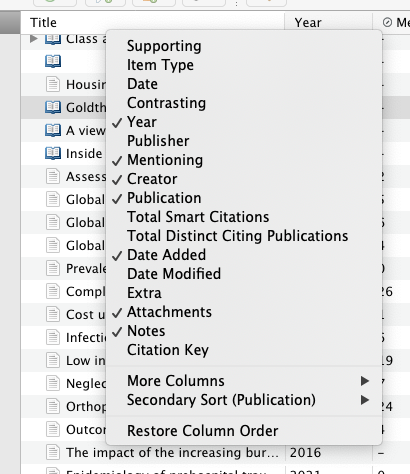
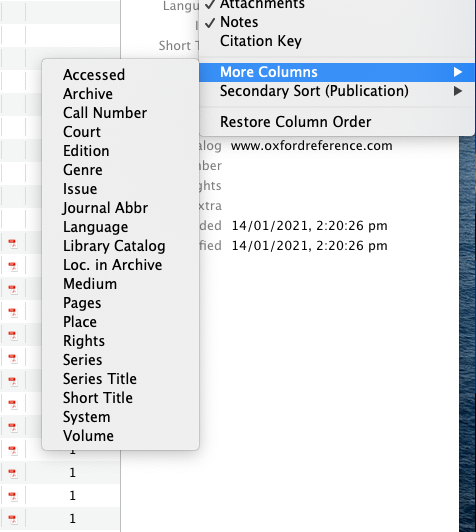
Zotero Storage provides online storage space for your Zotero files, allowing you to synchronise PDFs, images, web snapshots, and other files among all your devices, share your Zotero attachments in group libraries, and access files via your online library on zotero.org.
| Storage Limit | Cost (USD) |
|---|---|
| 300 MB | Free |
| 2 GB | $20/year (equal to $1.67 per month) |
| 6 GB | $60/year (equal to $5 per month) |
| Unlimited | $120/year (equal to $10 per month) |
 08 8946 7016
08 8946 7016
![]() +61 4 8885 0811 (text only)
+61 4 8885 0811 (text only)